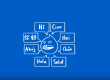So you decided to transfer a website to a new host, this can be pretty daunting task, especially if you’re worried about potential downtime, broken links, or lost data. Whether you’re switching hosting providers for better performance, lower costs, or improved customer support, the process requires careful planning to ensure a smooth transition.
In this comprehensive guide, we’ll walk you through the exact steps to transfer website to a new host without experiencing downtime. By the end, you’ll have a fully transferred site running seamlessly on your new hosting provider.
But if you’d rather skip the manual work, we’ll also introduce an automated solution that can transfer your entire website – including files, databases, and configurations – in just minutes. Let’s get started!
Step 1: Choose your new hosting provider
Before you start the transfer process, it’s crucial to select the right hosting provider that meets your website’s requirements. Consider factors such as:
- Performance & Speed – Choose a host with SSD storage and optimized servers.
- Uptime Guarantee – Look for a provider with at least 99.9% uptime.
- Support & Security – Ensure they offer 24/7 customer support and robust security features.
- Scalability – If your website grows, will the new host accommodate future needs?
- Pricing & Features – Compare pricing and check for essential features like SSL, backups, and staging environments.
Once you’ve chosen your new hosting provider, proceed to set up your account and server environment. We have crafted a full guide on how to find the best hosting for your needs.
Step 2: Backup your website files & database
Backup everything and then backup the backup! Before making any changes, you should create a full backup of your website to avoid potential data loss. Here’s how:
Backup website files
- Use an FTP Client (FileZilla, Cyberduck) – Connect to your current hosting provider’s server and download all website files (usually located in the
public_htmlorwwwdirectory). - Use cPanel, Plesk, DirectAdmin or other hosting control panel – If your hosting provider offers cPanel, you can zip and download your website files directly from the File Manager.
Backup database
If your website uses a database (such as MySQL for WordPress, Joomla, Drupal or Magento), follow these steps:
- Log into phpMyAdmin from your hosting control panel.
- Select your website’s database.
- Click Export and choose SQL format.
- Download and store the backup in a safe location.
Alternatively you could use tools like Sequel Ace or DBeaver.
Step 3: Set up the new server & DNS configuration
Now that you have a backup, it’s time to set up your new hosting environment:
- Upload files to the new hosting provider – Use FTP or cPanel’s File Manager to transfer your files to the new hosting provider.
- Create a new database – If your website requires a database, create one through the hosting control panel.
- Import database – Access phpMyAdmin on the new host, select the newly created database, and importyour saved SQL file.
- Update configuration files – If necessary, update your
wp-config.php(WordPress),.env(Laravel),configuration.php(Joomla) or other configuration files to match your new hosting credentials.
Step 4: Transfer website files via (S)FTP
If you didn’t already transfer your files in the previous step, you can now upload them using FTP:
- Connect to your new host’s FTP / SFTP server – Use your new hosting credentials to log in via FileZilla or other FTP client.
- Upload all website files – Navigate to the root directory (
public_htmlorwww) and upload all files. - Verify file structure – Ensure all files are uploaded correctly.
Step 5: Update DNS and avoid downtime
Once your website is uploaded to the new server, you need to update your domain’s DNS settings to point to the new host:
- Obtain new nameservers – Find the nameservers (NS records) provided by your new host.
- Log into your domain registrar – Go to GoDaddy, Namecheap, Cloudflare, or wherever you registered your domain.
- Update the nameservers – Replace the old nameservers with the new ones.
- Propagation time – It can take 24-48 hours for DNS changes to fully propagate worldwide.
💡 Pro Tip: To avoid downtime, keep your old hosting account active for at least 48 hours until the DNS changes fully propagate.
Step 6: Final testing & performance check
Before fully switching over, test your website on the new host:
✅ Check website functionality – Browse pages, test forms, and ensure everything loads correctly. Make sure to check on both desktop and mobile.
✅ Verify database connection – Make sure your website pulls data from the correct (new) database.
✅ Test SSL certificate – If your site has HTTPS, reissue or migrate your SSL certificate. Usually hosting companies provide every website with free SSL from Let’s Encrypt. Make sure that option is enabled.
✅ Check site speed – Use Google PageSpeed Insights or GTmetrix to test performance. You need to make sure your new host is not slowing down your website. Slow website will affect your SEO position.
💡 BONUS: How to transfer website to a new host automatically
Manually transferring a website is time-consuming and risky if you’re not familiar with server management. Instead of spending hours on FTP transfers, database imports, and DNS changes, you can automate the entire transfer process using Transfer.Website.
Why use Transfer.Website?
✅ 100% automated transfer – No manual work, no errors. Just enter your credentials and let our system do the rest.
✅ Works with any CMS & hosting provider – Supports WordPress, Joomla, Drupal, Magento, Laravel, and more.
✅ No downtime, no broken links – We ensure smooth transfer without disrupting your website.
✅ Risk-Free – If your website transfer fails, you don’t pay!
How it works:
1️⃣ Enter your current and new hosting details (FTP, SFTP, or control panel access).
2️⃣ Our system automatically detects your database and website files.
3️⃣ Click Start Transfer – We handle everything, including database updates and link replacements!
🚀 Ready to transfer your website in minutes?
Final Thoughts
Transferring a website to a new host doesn’t have to be stressful. By following this guide, you can transfer your site without downtime, ensuring a smooth transition. However, if you want to skip the hassle and automate the process, Transfer.Website is here to help.